Easy steps to get a Surface Book to run as if new at peak performance!
- Erol Eraybar
- Feb 18, 2018
- 4 min read
Are you wondering if the Surface Book 2 has made your Surface Book obsolete? Have you been experiencing various annoying issues with your Surface Book? Did you know there are specific device updates for your Surface Book and its Surface Dock (Docking Station) that sometimes are not auto-magically pushed down by Microsoft or hit a glitch during Windows Updates?
Finally, another reason driver and firmware updates might not have been delivered to your Surface Book and Surface Dock is because your IT support experts may have intentionally or accidentally blocked critical updates from occuring.
Have no worries! If you have these or other concerns and have not taken the time to double-check Windows Update results, then a bit of simple maintenance might be long overdue. You can make your Surface Book look and act new, almost as if it were a Surface Book 2!
These software and firmware updates apply to both your Surface Book and to its Surface Dock. Be sure your Surface Book and any external equipment to include monitors and printers are connected to the Docking Station when applying recommended updates. Also, keep your Surface Dock plugged into power at all times during these updates.
Application of Surface Book updates have been shown to resolve a variety of issues and random symptoms to include:
Built-in Surface Book Microphone stops working and audio problems
Noticeable response lags and delays when typing on the Keyboard
Graphics and external monitor issues, like low refresh rates and missing display settings
Very warm to the touch tablet / display
Printer connectivity issues, e.g., Printer Status displays as Offline
OS and app stability, and overall performance, and
Other odd and occasional Surface Book glitches.
Even if your Surface Book has been running flawlessly with absolutely no issues, you still should perform these updates or at least complete diagnostic checks (go directly to Easy Step 3) to resolve several potential security vulnerabilities, and for improved computer and battery performance.
Easy Step 1 – Update current software, firmware and drivers for the Surface Book.
1.1 Go to the link: https://www.microsoft.com/en-us/download/details.aspx?id=49497
1.2 Select the option for SurfaceBook Win10_16299_1801000_0.msi, and download and run the file on your computer.
This file is recommended because most likely you have Windows 10 Build 16299. You may check the Windows version on your computer just to make sure, but typically if you guess wrong the installation program will let you know and abort processing.

1.3 After the installation is complete, Restart the Surface Book, even if you are not prompted. Updates to firmware often require a reboot, and some driver and software updates are sequential and occur post boot.
Easy Step 2 – Update current drivers, firmware and fixes for the Surface Dock using the Surface Dock Updater Tool
Updates to the Surface Dock (docking station) like firmware and other fixes are a must to apply. Before starting this step, be sure your Surface Book and external devices are connected to the Surface Dock.
2.1 To download the Surface Dock Updater Tool, go to the link: https://www.microsoft.com/en-us/download/details.aspx?id=46703
2.2 Select the option for Surface_Dock_Updater_v2.12.136.0.msi
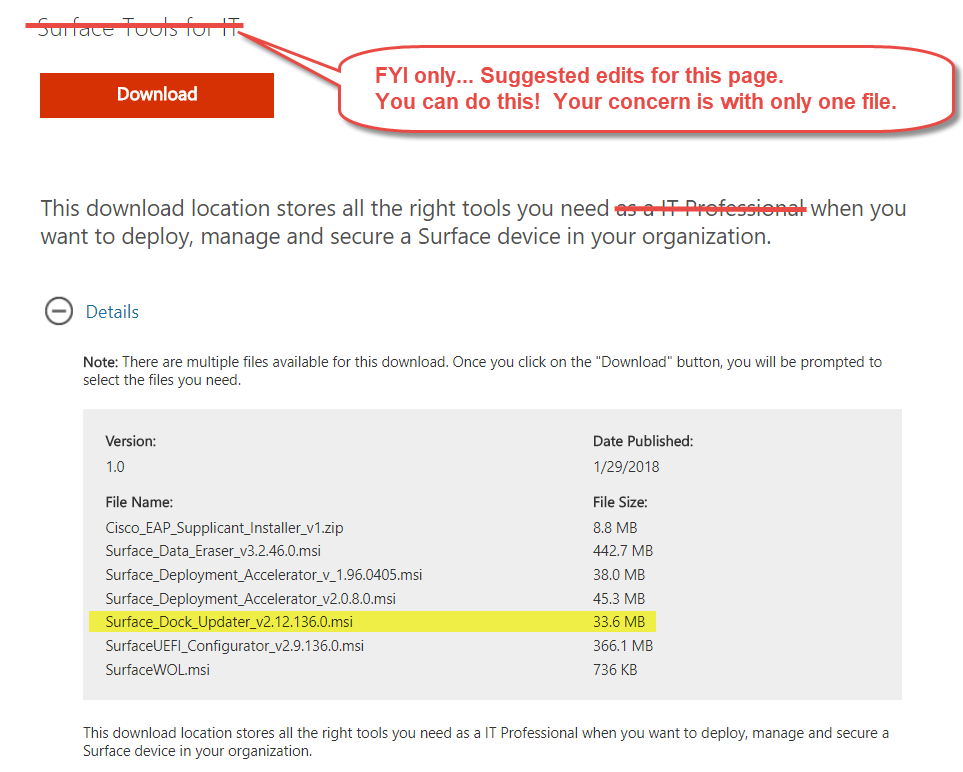
2.3 After the installation is complete, Restart the Surface Book, even if you are not prompted.
2.4 After restarting the computer, run the Surface Dock Updater Tool. You can find the Surface Dock Updater app in your Start Menu, or by completing a quick search for it.
2.5 Follow the prompts closely. You will not be a passive participant during this process! The Updater tool will first check if you do have the latest firmware installed, if so then great! Go to Easy Step 3.
2.6 If the Updater Tool discovers your Surface Dock is not running the latest firmware and software components, then a message is displayed, "This Surface Dock is not running the latest firmware. New firmware is ready to be installed, Press Update to begin."
2.7 Tap or click on Update, and closely follow the prompts displayed by the Updater Tool. During the update process, the tool will instruct you to disconnect the Surface Dock from your Surface Book, reconnect it, and then disconnect the Surface Dock one more time! Keep your eyes on the displayed Progress Indicator for prompts.
Easy Step 3 – Optional, and/or just in case, try running the Surface Diagnostic Toolkit.
This is a good check to make sure there are no loose ends, and all is well.
3.1 Go to the link: https://support.microsoft.com/en-us/help/4037239/surface-fix-common-surface- problems-using-surface-diagnostic-toolkit
3.2 Scroll down the page and click the link: Download the Surface Diagnostic Toolkit for Windows 10 or Windows 10 Pro
3.3 Run the downloaded executable file. Then follow the on-screen instructions.
Here are some example screenshots from a Surface Book running the Surface Diagnostic Toolkit after Steps 1 and 2 were completed.


Easy Step 4 – Just to be doubly sure, run Windows Update!
Here is a screenshot from a Surface Book that indicated more updates were still available after completion of Steps 1, 2, and 3.

Easy Step 5 – Enjoy using your Surface Book again, just as if it were brand new!
Here is an example screenshot from a Surface Book showing the Display Settings for Multiple Displays is back and working as advertised. Imagine if you discovered this basic display setting missing on your Surface Book because you have never completed the Easy Steps 1 – 4?

References:
Manage Surface Dock firmware updates: https://docs.microsoft.com/en-us/surface/manage-surface-dock-firmware-updates
Microsoft Surface Dock Updater Tool: https://docs.microsoft.com/en-us/surface/surface-dock-updater
Surface Book Drivers and Firmware: https://www.microsoft.com/en-us/download/details.aspx?id=49497
Updates for Surface Pro and Surface Book (13 February 2018): https://blogs.technet.microsoft.com/surface/2018/02/14/updates-for-surface-pro-and-surface-book-13-february-2018/
New Version of Surface Dock Updater Available: https://blogs.technet.microsoft.com/surface/2018/02/14/new-version-of-surface-dock-updater-available/
Surface Book products help, and Get to know Surface Book: https://support.microsoft.com/en-us/products/surface-devices/surface-book





Comentarios